ドメイン取得をする際に、利用されるサービスの中でも、
「お名前.com」は有名で多くの方が利用しているでしょう。
お名前.comに限らずサービス毎に操作方法や管理画面の使い方が異なります。
よく使う操作と機能の解説をしていきます。
お名前.comでドメイン取得後に行う操作とは
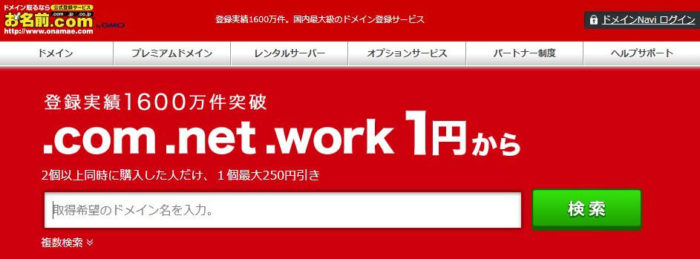
お名前.comでドメインを取得した後に行う操作として、一般的に考えられるのは、
- お名前IDの付け替え
- ネームサーバーの変更
- whois情報変更
- 自動更新の設定
上記だと思います。
お名前.comで上記の操作をどう行うか解説します。

けっこう管理画面は使いにくい
個人的感想になりますが、お名前.comの管理画面は使いにくいなと感じています。
広告が多いですし、何をどこでやればいいのか慣れないとわかりにくいです。
ですが、お名前.com以外にも使いにくいレジストラやサービスはありますし、
日本のサービスですから問い合わせもしやすいので利用する分には問題ないと思います。
どのような観点からレジストラを選ぶのかは個人差があるでしょうが、
管理画面の見やすさや操作のしやすさなども考えて選ぶと良いかもしれません。
お名前.comのドメイン管理画面から操作
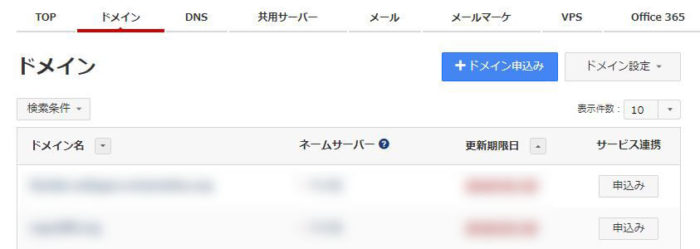
ログインをしたら、「ドメイン」というタブを選択してください。
ドメインタブを選択したら、アカウント内にあるドメインが一覧で表示されます。
操作したいドメイン名を選択してドメイン詳細画面から操作していきます。
操作になれていないうちは、ドメインを選択して操作したほうが間違いにくいので慎重に行いましょう。
お名前IDの付け替え(アカウント移動)はドメイン設定から
お名前.com内のアカウント間でのドメイン移動は、
「お名前ID付け替え」という表現になります。
お名前ID付け替えを行うにはドメイン一覧画面の右上にある「ドメイン設定」を選択します。
選択すると「その他の機能」という項目が表示されます。
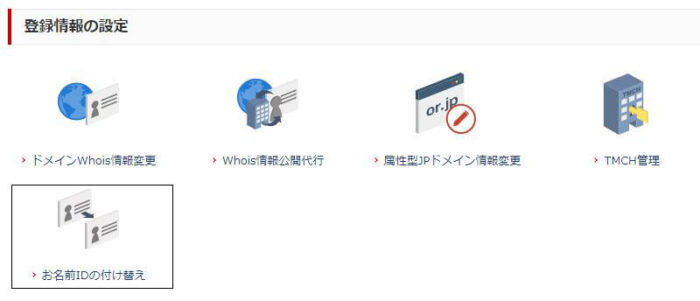
その他の機能の中にある「登録情報の設定」の項目内にあるお名前ID付け替えを選択します。
ちなみにその他の機能の中には、
Whois情報変更やネームサーバー変更、自動更新設定の項目もあるのでこちらからも行えます。
お名前ID付け替えの画面に遷移してアカウント内のドメインが一覧で表示されます。
移動したいドメインを選択して、
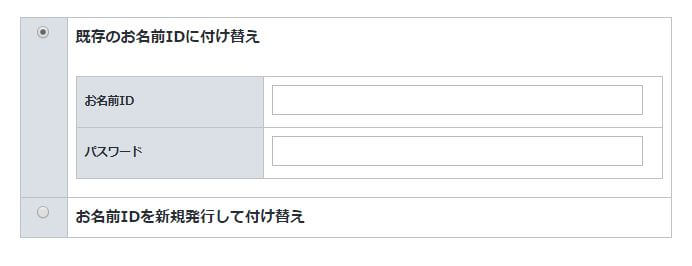
移動先のお名前IDとパスワードを入力すれば完了です。
ドメイン詳細画面で操作する
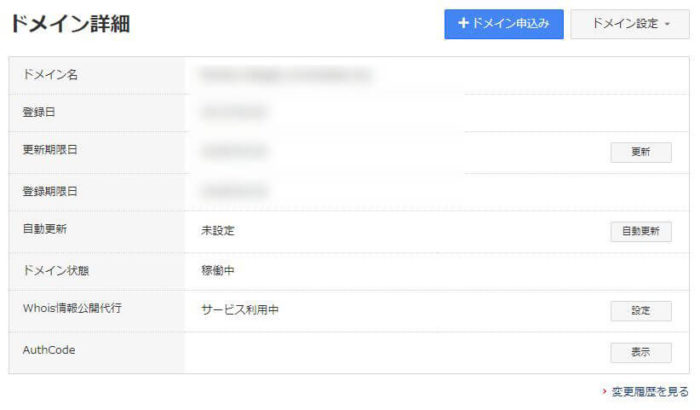
ドメイン名を選択するとドメイン詳細画面に遷移します。
ここで、ドメインに対して行いたい操作を選択して行います。
ドメイン詳細画面からは紹介した4つの操作の内の、
- ネームサーバーの変更
- whois情報変更
- 自動更新の設定
を行うことができます。
ネームサーバー(DNS)の変更
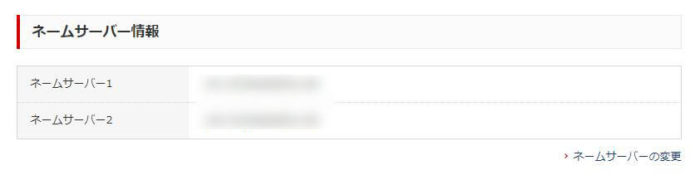
ネームサーバーの変更を行うにはドメイン詳細画面の、
「ネームサーバー情報」という項目から行います。
現在のネームサーバーが表示されていますので、確認もできます。
右下の「ネームサーバーの変更」を選択して、
書き換えたいネームサーバーを入力して変更します。
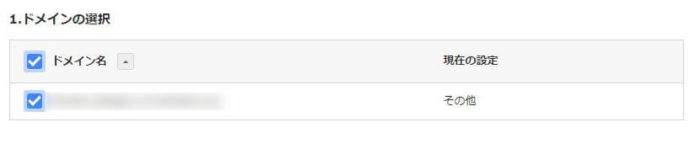
「ネームサーバーの変更」を選択すると、
「ネームサーバー設定」の画面に遷移します。
選択したドメイン名と現在のネームサーバー設定がどうなっているかを確認できます。
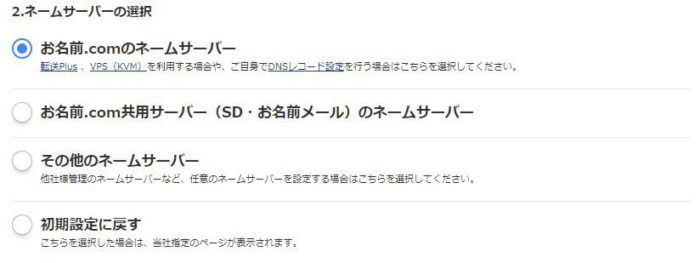
ネームサーバー設定は、
- お名前.comのネームサーバー
いわゆるデフォルトのネームサーバーです - お名前.comの共用サーバー
お名前.comのレンタルサーバーです - その他のネームサーバー
自分のサーバーや他社のサーバー、パーキングなどの設定に使います - 初期設定に戻す
取得時の初期設定に戻す際に利用します
から選びます。
行いたい項目を選んで、操作をしてください。
その他以外は入力する必要がほぼないので、
お名前.com以外のものに変更する際は、その他を選んで入力すれば問題ありません。
whois情報変更
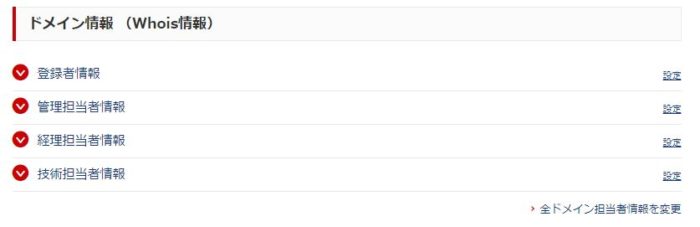
whois情報変更もドメイン詳細画面から行えます。
「ドメイン情報(Whois情報)」の項目から、
- 登録者情報
- 管理者担当者情報
- 経理担当者情報
- 技術担当者情報
を確認でき個別に変更することができます。
「全ドメイン担当者情報を変更」を選択すると、
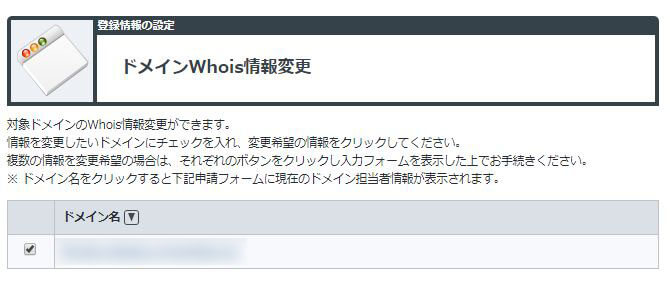
「ドメインWhois情報変更」画面に遷移し、項目を選択することで変更が行えます。
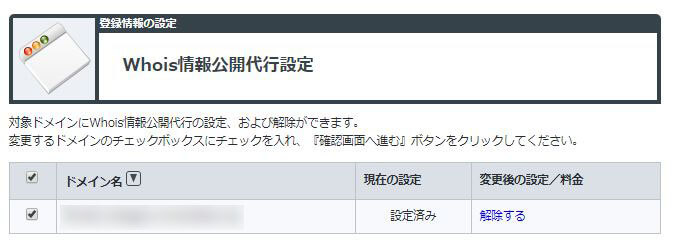
また、ドメイン詳細画面から、
「Whois情報公開代行」の設定も確認や変更もできます。
自動更新の設定
自動更新の設定はドメイン詳細画面から確認できます。
「自動更新」という項目を選択すると設定の変更が行えます。
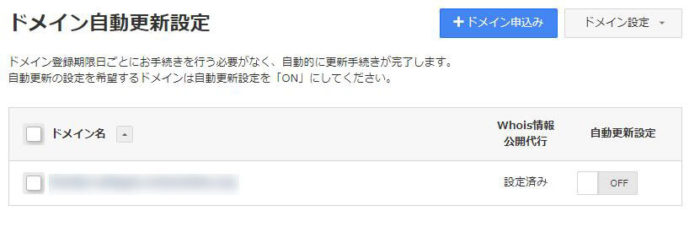
自動更新の設定のONとOFFが確認できます。
ONの場合は自動更新が適応されています。
OFFの場合は、手動で更新する必要があります。
操作が不安ならお名前.comに問い合わせ
レジストラはヘルプページや手順なども用意していますが、
それを見てもわからない場合は、問い合わせてしまったほうが安全です。
間違った操作をして、
ドメインが使えなくなったり余計なお金がかかってしまったりしてしまうと損です。
不安な時は悩まずにお名前.comに相談しましょう。
自分で調べても不安な時は誰にでもありますからね。
お名前.comでドメイン取得や管理をしようとしている方は参考にしてください。













