作成したドキュメントデータを印刷したいから、
USBを買って印刷する!といった妻が、
いざUSBにデータを移行するという時に、
全然できないと嘆いていました。
調べてもよくわからないというので、
教えて無事データを移行が出来たのですが、
USBの使い方がわからないって発想がなかったので、
妻以外にもわからない方もいるという前提でUSBメモリの使い方をまとめてみました。
USBの使い方:まずはUSBをパソコンに挿入

まずは、USBメモリをパソコンに挿入しましょう。
お使いのパソコンによってUSBメモリを差す場所は違うでしょうが、
おそらくほとんどのパソコンでUSBは使えるでしょう。
USBを差し込めたら、USBの使い方の8割は完了したようなものです(笑)。
妻も差し込むことは出来ていたので、
差し込めない!と嘆く方は稀なUSBが使えないパソコンをお持ちかもしれません。
どこかわからないという方は、とにかく入りそうな穴に差してみましょう(笑)。
USBの使い方:マイコンピュータを開く

マイコンピュータを開いておくとUSBを接続した際に、
問題なく接続されたか確認がしやすいですし、
ファイルの移動先としてUSBを開くのも簡単ですので便利です。
マイコンピュータの開き方はOSによって違いはあるでしょうが、
Windows10の場合は、エクスプローラーの「PC」という箇所をクリックするか、
スタートメニューを開いて、
「Windowsシステムツール」を開き「PC」をクリックすれば、
マイコンピュータを開くことができます。
USBの使い方:USB自体を開く
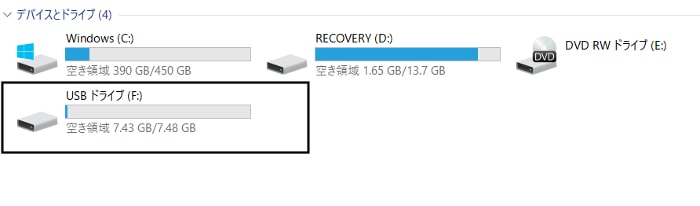
USBをパソコンに接続し、マイコンピュータを開くことができたら、
マイコンピュータのPCをクリックすると、
「デバイスとドライブ」という箇所に、
接続したUSBが認識されているはずです。
どれがUSBかわからないという場合は、
USBを接続する前にマイコンピュータのデバイスとドライブを開いておき、
USBを接続した際に新たにアイコンが増えたら、
USBが正しく接続されたとわかりますし、USBを操作するのも、
新たに増えたアイコンをクリックすることでUSB自体を開くことができます。
USBの使い方:USBに保存したいデータを移動する
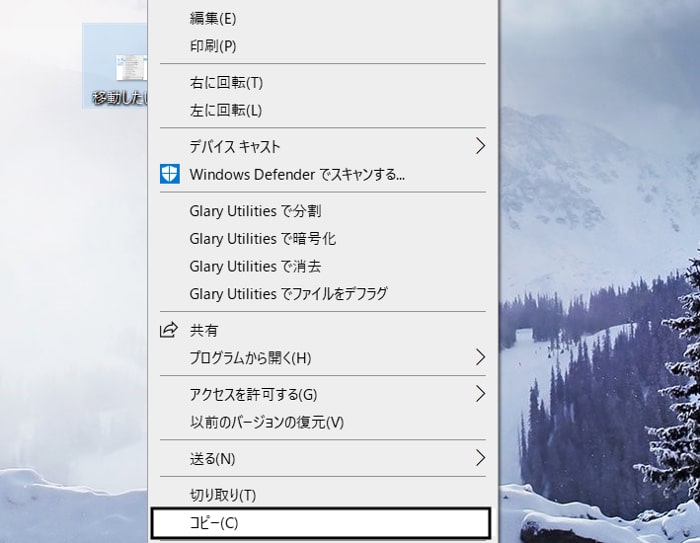
USBが接続され、USBを開くことができたら、
USBに移動したいファイルをコピーして移動させましょう。
移動方法は、「ドラッグ&ドロップ」という、
マウスを使ったファイルを移動して貼り付ける操作があります。
慣れれば簡単な操作ですが、文章では説明しにくい動作です。
ですから、移動したいファイルをコピーして貼り付けて移動しましょう。
操作は簡単で、USBに移動したいファイルを右クリックし、
「コピー」という部分を選択し左クリックすれば、
ファイルのコピーは完了になります。
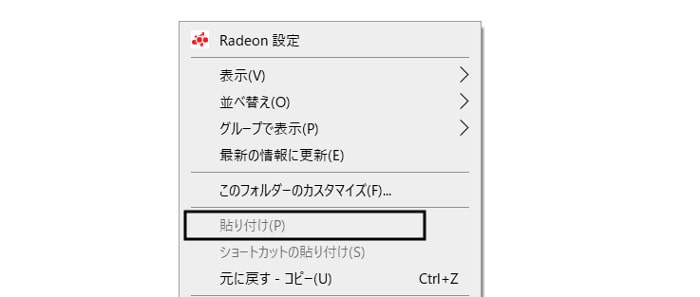
コピーしたファイルはUSBを開き、USB内で右クリックをし、
「貼り付け」という部分を選択し左クリックすればコピーされます。
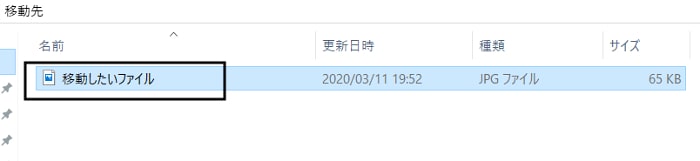
貼り付けをして、移動したいファイルがUSB内に格納されていれば、
USBへのファイルの移動は完了です。
USBの使い方:USBをパソコンから取り外す
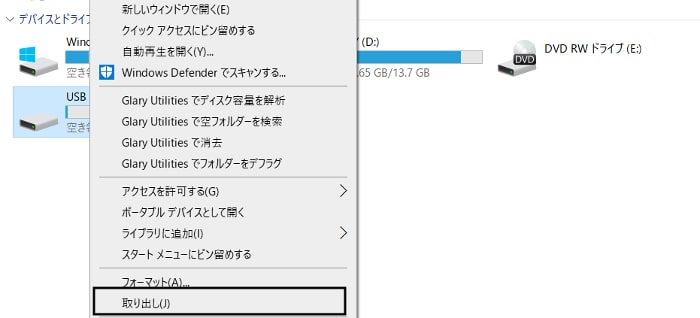
USBへファイルの移動が完了したらUSBを取り出しましょう。
マイコンピュータで認識されたUSBアイコンに戻り、
アイコン上で右クリックをして、
「取り出し」という部分を左クリックで選択すると、
取り出しますとか、安全に取り外しが可能です、
とメッセージが出ますので、普通に手でUSBを抜いてください。
実際は、移動したら取り出しを選択しないで手で抜いてしまっても、
特に大きな問題はないとのことですので、
移動したら普通に抜いてしまってもあまり恐れる必要はないでしょう。
USBからパソコンにデータを移す場合も同様
パソコンからUSBへデータを移動する手順を紹介しましたが、
USBからパソコンにデータを移動する際も、
ほぼ手順は同じです。
コピーして貼り付ける先が逆になるだけですので、
パソコンからUSBへ移動できれば悩む必要はありません。
USBからパソコンにデータを移動したいという場合は、
USBでファイルをコピーして、
パソコンのデスクトップや用意したフォルダに、
貼り付けるだけという部分が変わるだけで流れは同じです。
USBに移動するファイルはわかりやすい場所に保存
USBに移動したいファイルはわかりやすい場所に置いておきましょう。
デスクトップ上にフォルダを作成し、
USBへ移動するようファイル置き場、などのフォルダ名にし、
そのフォルダにファイルを入れておくと迷いません。
また、USB内にもフォルダを作成出来ますので、
複数データを移動する際やUSBから移動する場合でも、
フォルダ分けして整理しておくことで、
ファイル見つけやすくなるので、
ファイルの整理をするように心がけておきましょう。
USBの使い方は初心者の方でも簡単です
USBの使い方はパソコンをあまり使わない初心者でも、
覚えてしまえば悩まずに使うことができるでしょう。
と言いますか、USBの使い方に初心者も上級者もない気もします(笑)。
ただUSBメモリにデータを移行したり、
USBからデータをパソコンに持ってくるという使い方でしたら、
とても簡単に行うことができます。
USBにデータを移せたら、コンビニでも出力できますし、
データの整理や保存にも便利ですので、
USBの使い方がわからないという方は参考にしてください。















