「バリュードメイン」で、
ドメイン取得後に管理しているドメインに対して、よく使う操作を解説していきます。
お名前.comと同じGMOグループが運営していますが、
個人的にはバリュードメインの方が利用しやすいと感じています。
バリュードメインで個人的によく行う操作
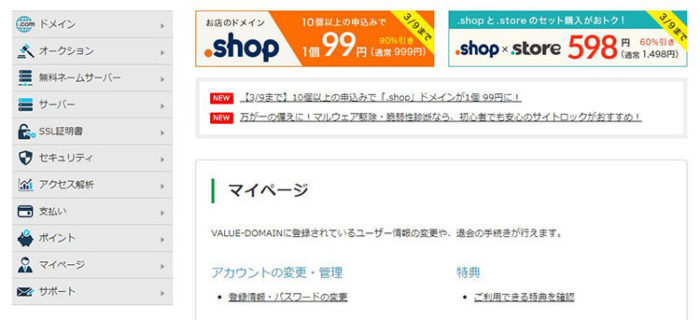
バリュードメインで管理したドメインに行う操作も、お名前.comの時と同様に、
- ドメインの移動
- ネームサーバーの変更
- whois情報変更
- 自動更新の設定
の仕方を紹介していきます。
取得後やることと言えば、基本的には上記になるのではないでしょうか。
バルク・一括操作が慣れれば楽
個人的な感想ですが、お名前.comに比べて管理画面は見やすいと感じています。
また、操作に関してもバルク操作が楽に行えるので、
複数ドメインを管理したり変更する場合は、
ドメイン総合サービス【VALUE-DOMAIN】の方が楽に感じます。
これから、ドメインを多く取得したいと考えている方は、
バリュードメインの方が管理しやすいかもしれません。
ですが、アイコンをクリックしないといけない仕様などが、
最初は少々わかりにくいかもしれません!
ドメインの一括操作画面から全部できる

コントロールパネルの左上の「ドメイン」という項目にマウスを合わせると、
- ドメイン登録
- ドメインの延長・更新
- ドメインの自動延長・更新設定
- ドメインの設定操作(登録済みドメイン一覧)
- 汎用JPドメイン
- 属性型JPドメイン
- ドメインの一括操作
というメニューが表示されます。
したい動作を項目から選んでいただいてもいいですが、
ドメインの一括操作を選択して頂くと、操作の一覧を確認できます。
機能名と動作を確認する
今回ご紹介する、
- ドメインの移動
- ネームサーバーの変更
- whois情報変更
- 自動更新の設定
は、ドメインの一括操作の画面では
- ドメインを他ユーザーへ移動/異なるユーザーへ移動させる
- ドメインの設定操作/ネームサーバーの設定/WHOIS登録情報の変更
- ドメインの延長・更新/ドメインの自動更新設定
という名称になっています。
- ドメインの移動→異なるユーザーへ移動させる
- ネームサーバーの変更→ネームサーバーの設定
- whois情報変更→WHOIS登録情報の変更
- 自動更新の設定→ドメインの自動更新設定
という風にドメイン総合サービス【VALUE-DOMAIN】ではなります。

ドメインの移動
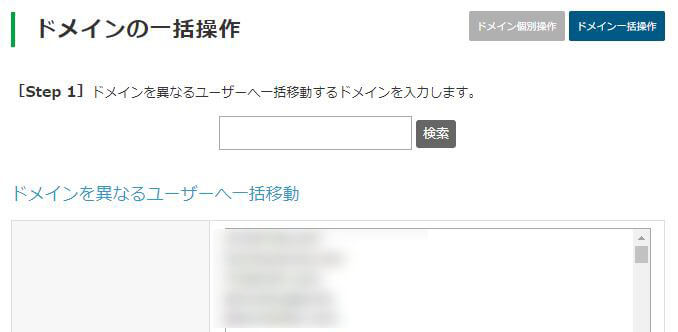
ドメインの移動は、
「異なるユーザーへ移動させる」を選択して別アカウントに移動します。
「ドメインを異なるユーザーへ一括移動」の、
入力欄に移動したいドメインが複数ある場合は、入力すると一括で移動ができます。
ひとつだけしかしない場合も、ひとつだけ入力してここから移動は行えます。

入力し終わったら、入力欄の下部にある、
「次の画面で対象ドメインを設定確認」を選択します。
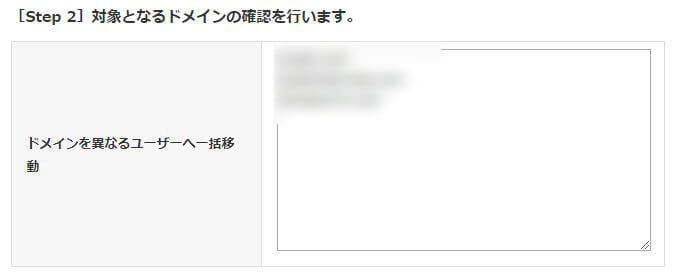
入力したドメインに間違いがないかを確認します。
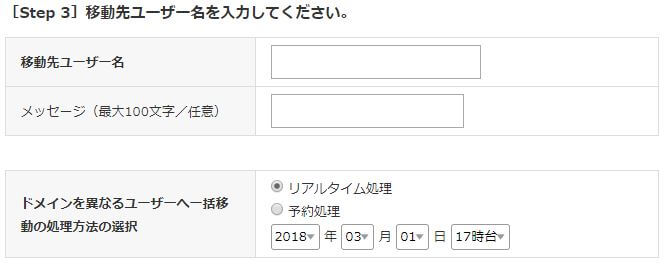
移動先アカウントのユーザー名を入力します。
メッセージは必要がなければ不要です。
即時移動したい場合は、「リアルタイム処理」を選択してください。
時間や日時を指定したい場合は、「予約処理」を選択してください。

最後に「ドメインを異なるユーザーへ一括移動する」を押せば作業終了です。
ネームサーバーの変更
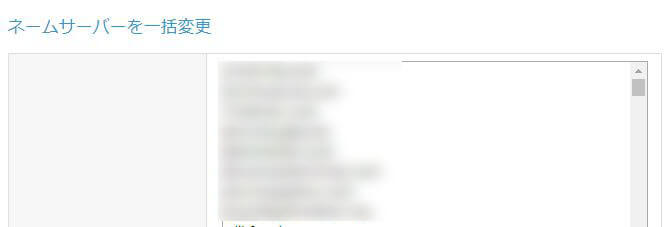
ネームサーバーの変更もドメイン移動と同様に、
ドメインの一括操作から「ネームサーバーの設定」を選択してください。
ネームサーバーを一括変更の入力欄に変更したいドメイン名を入力します。
こちらも複数あれば複数、ひとつだけしかない場合もこの画面から変更可能です。
入力し終わったら、同様に入力欄の下部にある、
「次の画面で対象ドメインを設定確認」を選択します。
アイコンをクリックという作業が発生する
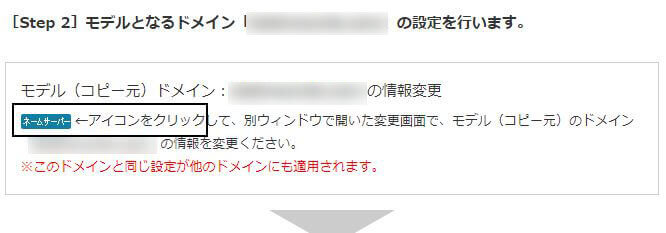
上記画像が表示されます。
黒枠で囲った「ネームサーバー」というアイコンを、
クリックしないと一括で変更が行えません。
また、一括変更はドメインに対して同一のネームサーバーへの変更機能になります。
バルク操作で設定を行う場合は、
どの設定でも基本的にアイコンをクリックしてモデル設定を行う必要があります。
アイコンをクリックして入力画面へ行く
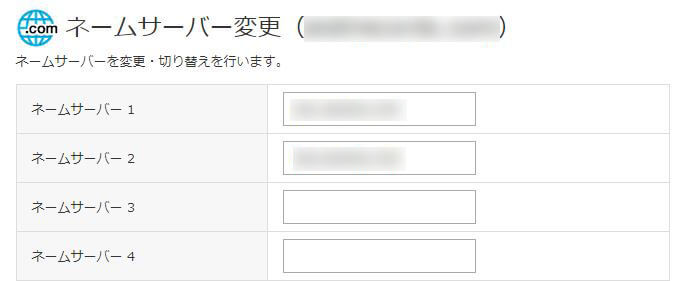
アイコンをクリックすると、ネームサーバー変更画面に遷移します。
ここで入力するネームサーバーに変更されます。
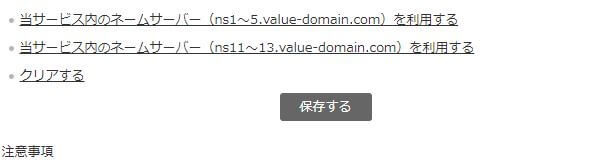
入力をしたら保存するを押して、ドメイン一括操作の画面に戻ります。
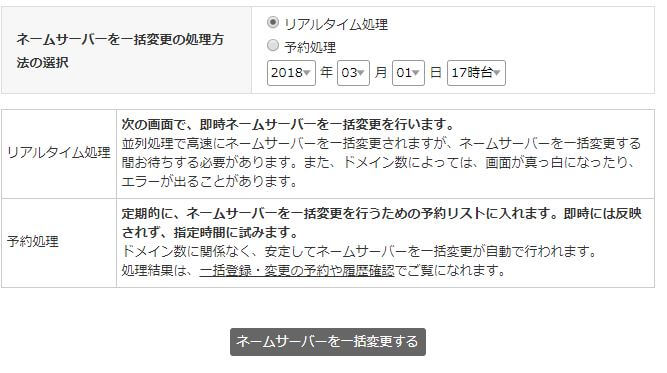
戻って「ネームサーバーを一括変更する」を押すことで作業が完了になります。
whois情報変更
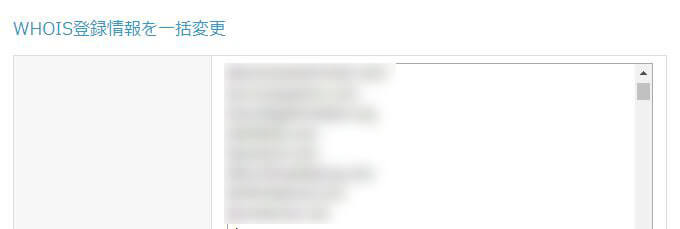
whois情報変更もドメイン移動と同様に、
ドメインの一括操作から「WHOIS登録情報の変更」を選択してください。
手順はネームサーバーの変更とほぼ同様です。
変更したいドメインを入力し「次の画面で対象ドメインを設定確認」を選択します。
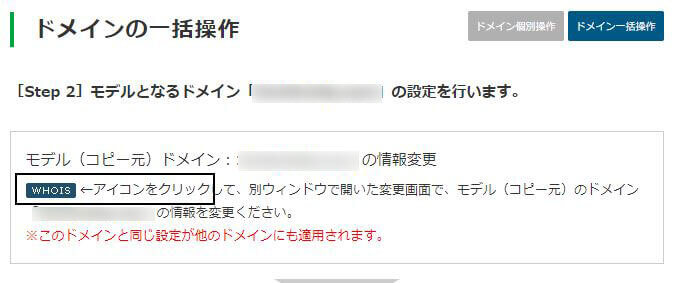
今度は黒枠で囲った箇所が「WHOIS」になっています。
WHOISの場合もアイコンをクリックしないと一括で変更が行えません。
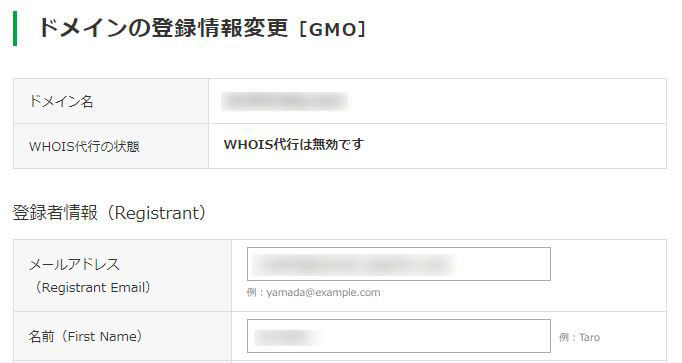
アイコンをクリックすると情報の入力画面が表示されるので、変更してください。
その後の動作はネームサーバーの変更と同様になります。
自動更新の設定
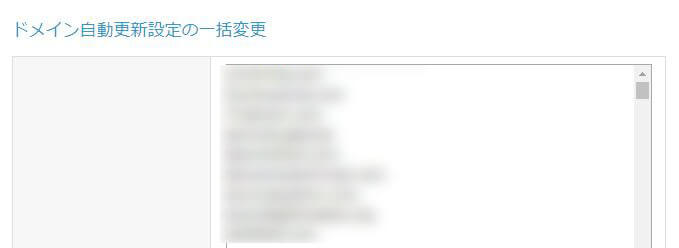
自動更新の設定も同様に、
ドメインの一括操作から「ドメインの自動更新設定」を選択してください。
設定したいドメインを入力して、次に進みます。
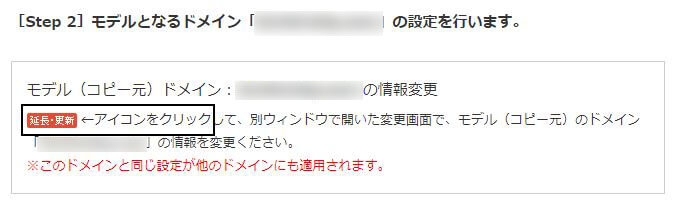
こちらもアイコンをクリックしなければなりません。
アイコン名は「延長・更新」になっています。
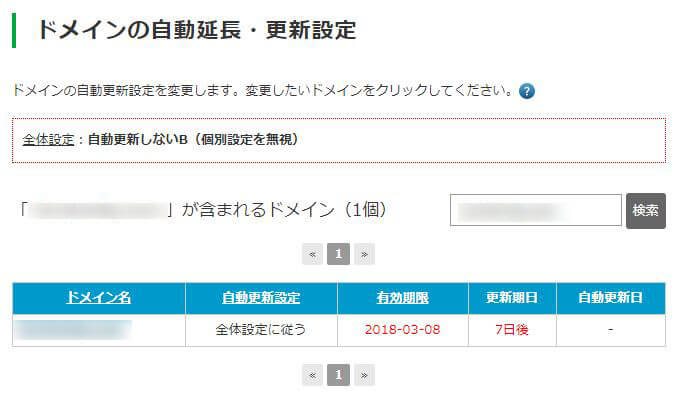
アイコンをクリックして「ドメイン名」に表示されるドメインをクリックします。
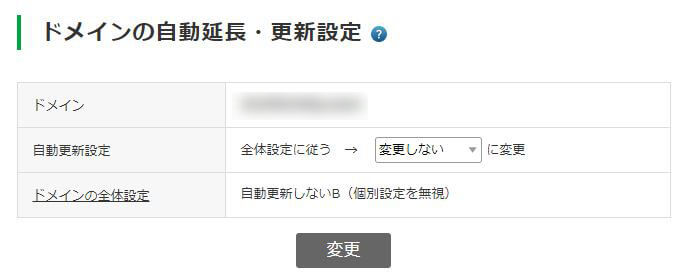
ドメイン名を選択すると、変更画面になります。
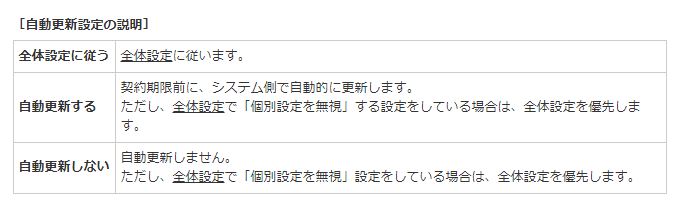
変更したい内容を入力して「変更」を押します。
その後、ドメイン一括のページで、

「ドメイン自動更新設定の一括変更する」を押せば作業完了です。
バリュードメインは一括変更・管理に向いてる
操作が基本的にわかりやすいので、複数のドメインを取得したあとのことを考えたら、
ドメイン総合サービス【VALUE-DOMAIN】で管理するのは楽ではないでしょうか。
ドメイン取得を考えている方は、
バリュードメインで取得して管理するのはオススメできます。
取得の価格がそこまで変わらないなら、
操作性とか管理画面の見やすさで選ぶのも全然ありだと思います。
バリュードメインもアイコンをクリックしてとか若干わかりにくい部分もありますが、
比較的使いやすいサービスだと思います。













